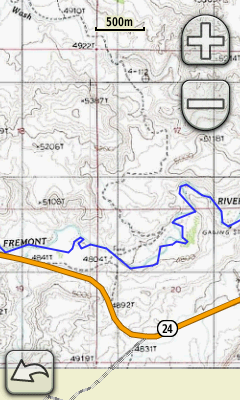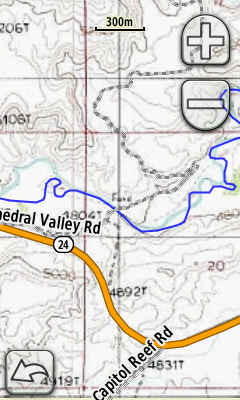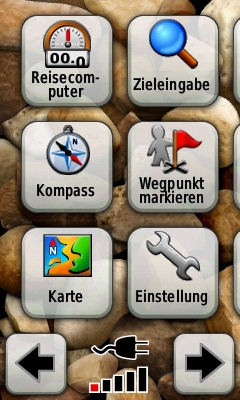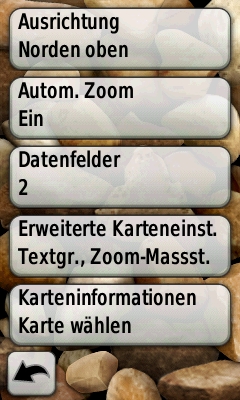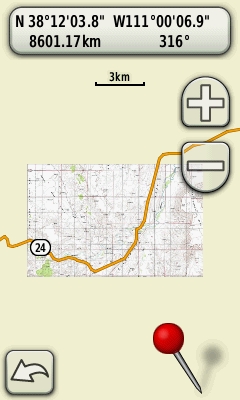Beim Treffen in Regensburg hat Google Earth bei meinem Notebook nicht richtig funktioniert und so konnte ich die Möglichkeit nicht vorstellen.
Mit Customer Maps hat Garmin eine Möglichkeit geschaffen, zusätzlich Karten-Overlays (Rasterkarten) auf dem GPS-Gerät anzuzeigen. Diese Karten-Overlays kann man nach BaseCamp importieren und anschließend an das GPS-Gerät senden. Es ist aber auch möglich, die Customer Map direkt an das GPS-Gerät zu senden.
Custom Maps findet man u. U. in GPS Foren oder anderen Webseiten. Man kann auch eigene Custom Maps erstellen. Die Overlay-Karten bilden aber nur einen kleinen Bereich ab, es ist nicht möglich ganze Länder abzubilden. Die Anwendung einer Customer Map könnte z. B. bei einer Wanderung sein. Eine Wanderkarte (z. B. im Maßstab 1:10000) in Papierform lässt sich einscannen und dann als Customer Map verwenden.
Zur Erstellung von Customer Maps benötigt man:
1.) Google Earth
Google Earth muss auf dem Rechner installiert sein.
2.) Eine Karte im JPG-Format (Rasterkarte)
Die Karte, die man als Customer Map verwenden möchte, muss im JPG-Format vorliegen, d. h. wenn man eine Papierkarte (Ausschnitt) einscannt, dann muss diese als JPG abgespeichert werden. Die Auflösung sollte etwa 250 dpi betragen. Falls eine Karte als PDF oder einem anderer Dateiformat vorliegt, muss sie in JPG umgewandelt werden. Es ist natürlich das Copyright der Karten zu beachten.
Damit die Rasterkarte (JPG-Format) in BaseCamp oder auf das GPS-Gerät übertragen werden kann, muss die Karte georeferenziert werden, d. h. dass die Karte Geodaten bekommt, damit sie in BaseCamp bzw. GPS-Gerät an der richtige Stelle eingebunden wird. Eine Rasterkarte vom Arches NP soll ja nicht in Regensburg angezeigt werden sondern nördlich von Moab im Arches NP.
Die Georeferenzierung ist einfach und erfolgt in Google Earth.
Als Beispiel habe ich eine Rasterkarte (USGS-Ausschnitt) vom Zugang zum Cathedral Valley (Capitol Reef) über den Fremont River:
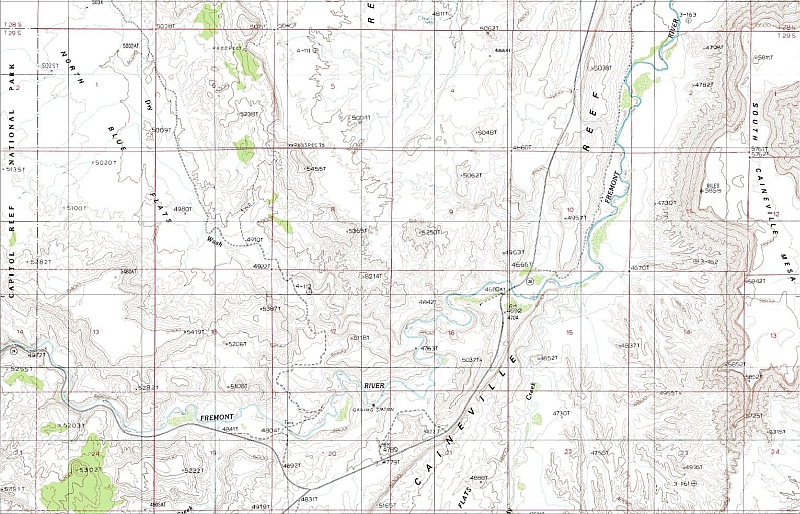
1.) Erstellen des Bild-Overlays in Google Earth
In Google Earth stellt man den Bildausschnitt so ein, dass die Region des vorbereiteten Kartenausschnitts angezeigt wird.
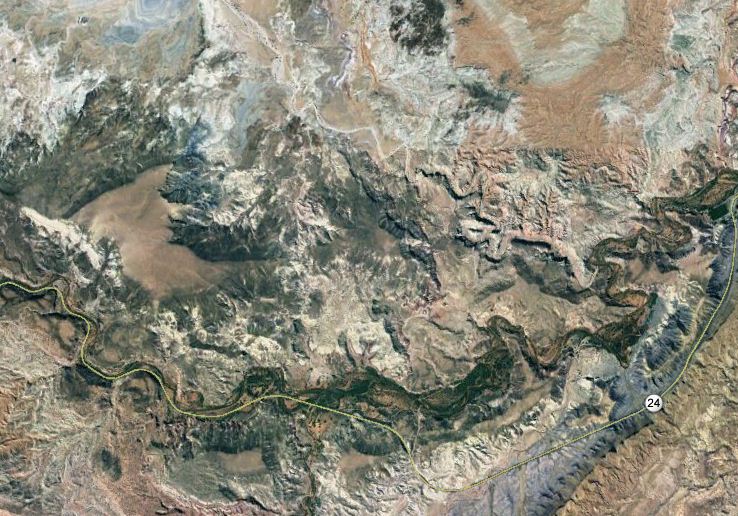
Anschließend wählt man in der Menüleiste den Menüpunkt Hinzufügen > "Bild-Overlay" aus.
2.) Einfügen des Kartenausschnitts in Google Earth
Man vergibt für die Overlay-Karte einen entsprechenden Namen (hier: Cainville). Dann wird die Karte nach Google Earth geladen über "Durchsuchen".
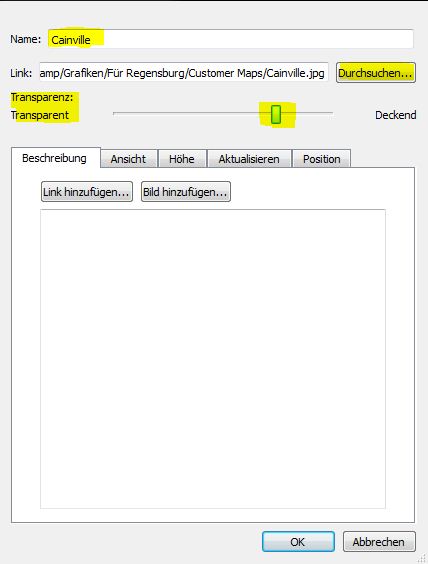
Die Karte wird im Kartenfenster von Google Earth dargestellt. Mit Hilfe eines Reglers kann man die Transparenz des Kartenausschnitts verändern. Das ermöglicht den Kartenausschnitt so zu verändern, dass man ihn vor dem Hintergrund der Satelliten Aufnahme von Google Earth optimal einrichten kann.
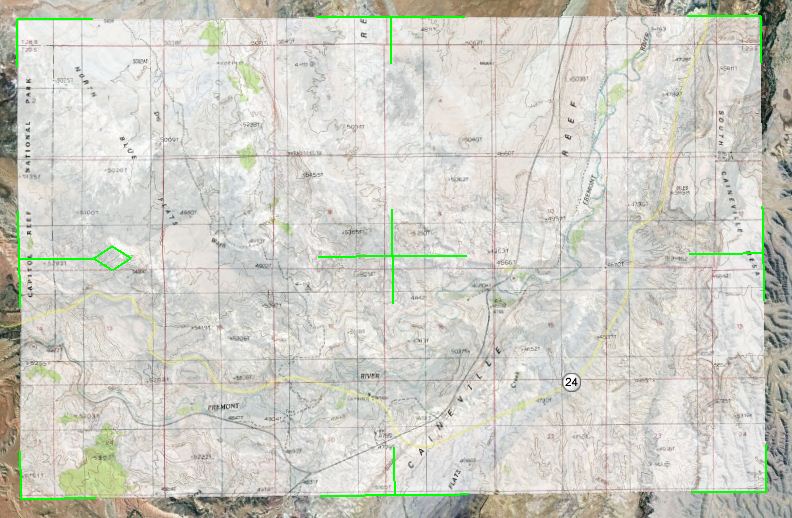
3.) Anpassen des Kartenausschnitts mit Google Earth
Bevor das Bild-Overlay Fenster geschlossen wird, muss noch der Kartenausschnitt an das darunter liegende Satellitenbild anpasst werden. Falls man die Koordinaten der Ränder des Kartenausschnitts hat, kann man diese beim Reiter Position eingeben. Damit wird die Karte schon gut angepasst.
Der Kartenausschnitt lässt sich einfach mit dem Cursor an den grünen Markierungen verschieben (Kreuz in Kartenmitte), drehen (Raute auf der linken Seite), verzerren (Mitte der Ränder), vergrößern oder verkleinern (Ecken der Karte). Man muss den Kartenausschnitt nun so anpassen, dass er dem darunter liegenden Satellitenbild möglichst genau entspricht. Zur Anpassung empfiehlt sich vor allem der Abgleich an Straßen und Gewässern.
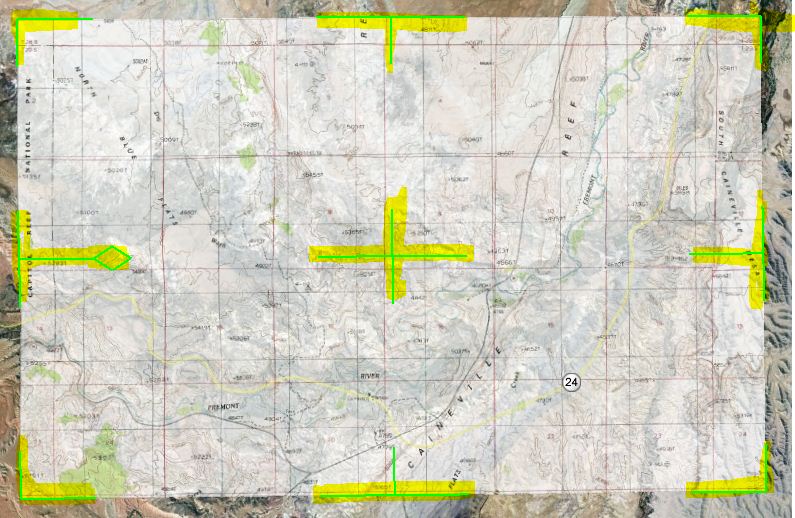
Sollten die unter dem Kartenausschnitt liegenden Satellitenaufnahmen nicht erkennen sein, dann kann man die Transparenz (s. Schritt 2) erhöhen.
Wenn alles stimmt, dann ist der Kartenausschnitt jetzt georeferenziert. Die Anpassung bestätigt man im Dialogfenster Bild-Overlay mit OK.
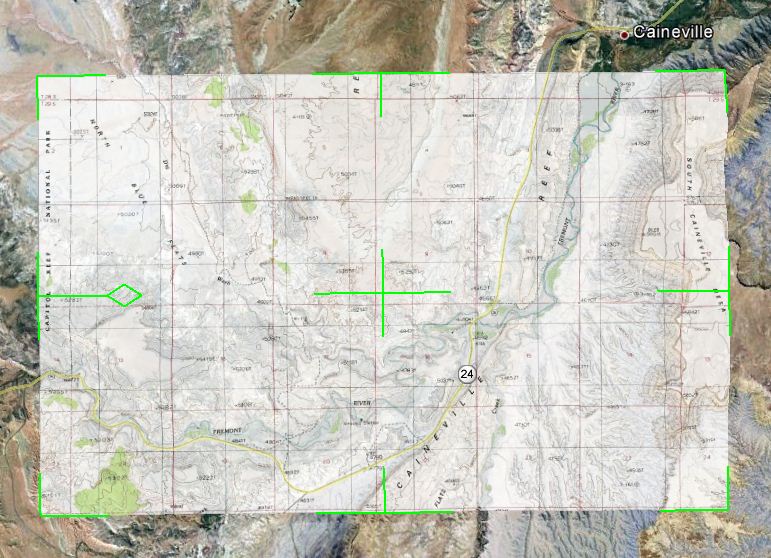
Unter "Meine Orte" in der linken Menüleiste von Google Earth gibt es jetzt die soeben erstellte Customer-Map (KMZ-Overlay).

4.) Speichern des Kartenausschnitts auf den PC/GPS-Gerät
Man markiert in der linken Menüleiste die Customer-Map (Cainville) und öffnet mit der rechten Maustaste das Kontextmenü. Hier wählt man "Ort speichern unter... " und gibt als Zielverzeichnis den Ordner auf dem Rechner an, in dem man die Customer Map ablegen will.
Man kann die Customer-Map auch direkt an das GPS-Gerät senden. Dazu muss das GPS-Gerät an den Rechner per USB angeschlossen sein. Als Zielverzeichnis wählt man auf dem GPS-Gerät (wird als Laufwerk angezeigt) den Ordner "CustomMaps". Ist dieser nicht vorhanden, muss man ihn neu anlegen.
Mit "Speichern" wird der Kartenausschnitt ist jetzt als eine KMZ-Datei auf dem Rechner oder GPS-Gerät abgespeichert.
5.) Customer Map in BaseCamp
In BaseCamp im Menu Datei > "Importieren" kann man jetzt die KMZ-Datei nach Basecamp importieren. Sie wird im Bibliotheks- und Gerätebereich
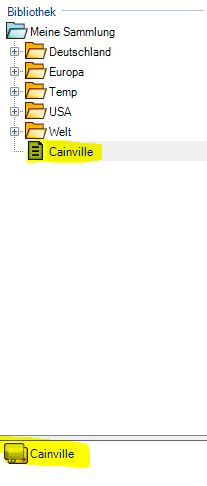
und in der Kartenansicht
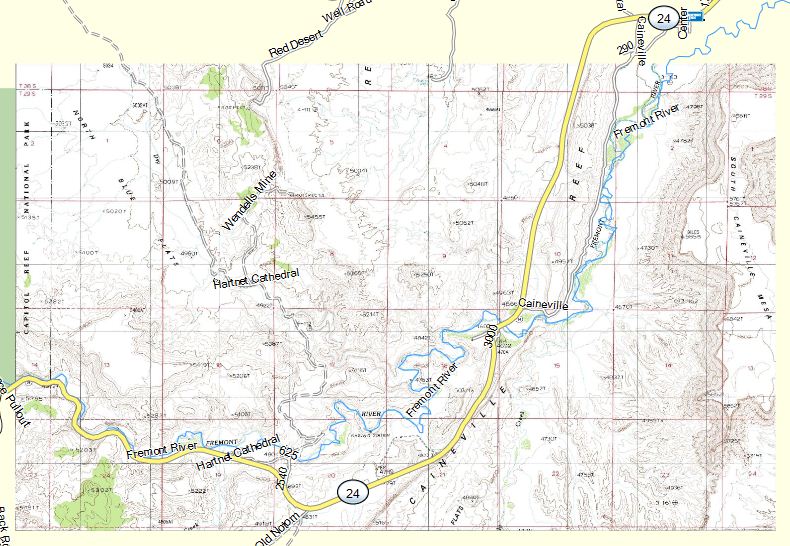
angezeigt.
6.) Senden von Garmin Custom Maps an ein GPS-Gerät
Man kann die Customer Maps von BaseCamp an ein GPS-Geräte senden, vorausgesetzt das Gerät unterstützt die Funktion. Hierzu markiert man die Customer Map im Bibliotheks- und Gerätebereich von BaseCamp und ruft das Kontextmenü mit der rechten Maustaste auf. Mit der Funktion "Senden an" kann man die Customer Map an das Gerät senden.
Wer das nachvollziehen möchte, hier der USGS-Map Ausschnitt.
Und die KMZ-Datei, die man nach BaseCamp importieren kann.